最初に
◆Windows8を入れたばかりで「Windows8ではこれはどうやるんだ?」とイライラしている人も多いと思いますが、便利そうな小技(Tips)をいくつか。
内容は、個人的に検証した内容を記載していますので参考としてください。
メニューバー(「チャーム」と呼んでいる)の表示方法
画面の右上隅、または、右下隅でマウスをクリックすると右から左にスライド表示される。
これがメニューバー(「チャーム」と呼んでいる)です。
- 画面の右上隅、または、右下隅をマウスでクリックする―画面の外側の隅の近く。
- メトロ画面(スタート画面)でもデスクトップ画面でも同じ位置である。
- または、Windowsキーと Cキーを同時に押しも表示される。
- タッチパネルディスプレイでは、画面右側からスライド表示操作する。
共有
スタート
デバイス
設定
のボタンが用意されています。


デスクトップでスタートメニューを表示する
Windows 8 には、だいぶ簡素なスタートメニューが用意されているいます。
デスクトップ画面でスタートメニューを表示する場合は、画面のいちばん左下にある
Windows マークの中でも、さらに左下の隅っこにマウスを載せることで、スタートメニューが表示されます。
なんでスタートメニューが、こんなシビアなところに隠れているのでしょう。
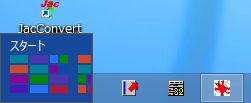
ここの 設定 を選択することで、
デスクトップに関する設定と、ネットワーク設定や電源 On/Off 等といった操作が行えます。
他にも 検索 を選択することで、
各アプリでの検索を簡単に行ったり、インストールされているアプリを確認することもできる
ようになっていました。
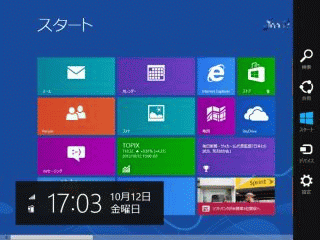
メトロ画面(スタート画面) での左右スクロールと拡大・縮小
Windows 8 のスタートスクリーンは、Windows では珍しく、横方向にスクロールする形になっています。
画面下にあるスクロールバーにマウスを持って行って横に動かすという操作です。
慣れるまでは違和感を感じると思います。
マウスのホイールを縦方向に回転させたら、
それに合わせてスタートスクリーンが横方向にスクロールする。
上下に操作したら左右に動くというのは、使い勝手がいいかどうかは別です。
- マウスで左側をクリックすると左にスクロールする。
- マウスで右側をクリックすると右区スクロールします。
- マウスのスクロールボタンでも可能です。
- 右端のアイコンをクリックすると縮小ができます。


アプリなどのピン留めまたはピン留め外し
- メトロ画面では、下記のコマンドが選択できます。
アプリの上で右クリックすると下記のコマンドが選択できます。
- スタート画面からピン留めを外す
- ディスクトップのタスクバーにピン留めする
- アンインストール
- 新しいウインドウを開く
- 管理者として実行
- フォルダの場所を開く

- ディスクトップ画面では、
タスクバーのアイコンの上を右クリックするとピン留め外すを選択すると外すことができます。
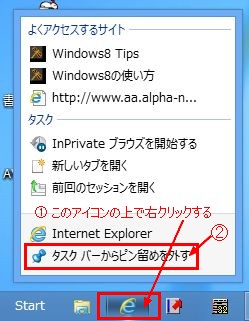
Windows+I - ディスクトップの設定メニューバー(チャーム)
ディスクトップ画面で Windowsキー + I を押すと設定メニューバーが右側にポップアップされます。
- コントロールパネル
- 個人用設定
- PC情報
- ヘルプ
- 無線情報
- スピーカ
- 液晶に輝度(明るさ)
- 通知
- 電源
- キーボード
- 右下に PC 設定の変更

Windows8の開始メニュー(スタート)を従来Windows風に変更する。
windows8を使いはじめて、スタートメニューに慣れない方がたくさんいると思います。
実はレジストリをちょっと弄るだけで従来windows風のスタートメニューに変える方法があります。(DP版)
- DP版の従来Windows風に変更する方法
- レジストリを開きます。
画面の左下にマウスを置くとメニューが現れます, 検索 を選択、regedit を入力して検索します。 - レジストリを開きます。
HKEY_CURRENT_USER\Software\Microsoft\Windows\CurrentVersion\Explorer
RPEnabled の値を 1 を 0 に変更します。 - これで スタートメニュー を 従来のwindows風に変身完了
- 上記の方法は、CP版では RPEnabledキー が廃止になっているので下記のソフトを紹介します。
Windows8にスタートボタンを付ける「Classic Shell 3.6.4J」 2012/12/24現在
Windows8のメニューに戻す場合は
SHIFTキー+Windowsキーでスタートボタンをクリックする。
または
SHIFT+左クリックする。
これで メトロ画面(スタート画面) への切り替えができます。
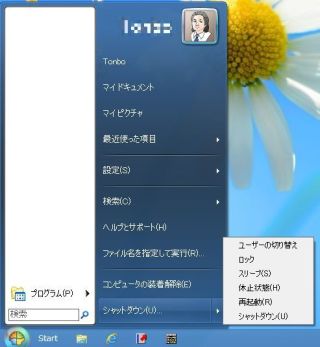
- ソフトを導入するのが不安な場合は
スタートメニュー\プログラムのリンク を使用してタスクバーに作成する方法
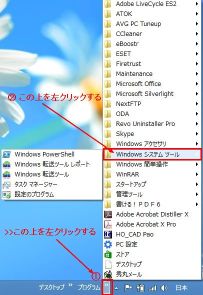
Windows 8 をシャットダウンする
Windows 8 をシャットダウンしたり再起動したりするには、次のようにします。
Windows 8のシャットダウン機能を探すのは知らないと結構苦労します。
右下隅にマウスを持っていくと、虫眼鏡のアイコンが出てその部分にカーソルを載せると
検索, 共有, スタート, デバイス, 設定のメニューバー(チャーム)が出ます。
- デスクトップでもスタートスクリーンでもどちらでもいいので、画面の左下隅までマウスを移動して、
スタートメニューをポップアップさせます。
Windows マークよりもさらに左下まで行かないと出てこないので注意しましょう。 - スタートメニューから "設定" を選択すると、画面右に、
スタートスクリーンやデスクトップの設定画面が表示されます。 - ここの下の方にある "シャットダウン" ボタンをクリックすると、
シャットダウン か再起動 かを選択できます。

チャームの設定ボタンをクリックして、電源ボタン をクリックする。

ショートカットキーの ALT+F4 で簡単に終了ダイアログを出すことができます。

スタートスクリーンで Windows キーを使用する
Windows 8 では、これまでのスタートメニューからスタートスクリーンに進化したようです。
どうやら Windows Phone といいますか、Apple 社が iPhone や iPad の良いところを Mac OS X
に取り込んだことの後追いのようにも感じます。
慣れないせいか今のところ、スタートスクリーンの登場によってみんな戸惑うと思います。
このスタートスクリーンでの操作には Windows キーを使用します。
スタートスクリーンに対応したアプリを起動すると、そのアプリは全画面表示で起動するようなのですけど、
そこからスタートスクリーンに戻るために、Windows キーを押します。
iPhone でいうホームボタンな感覚かな!!
これまでアプリケーションを終了するのは、マウスで「×」ボタンを押すのであって、
キーボードで終了させることはあまり経験がないのでは??
Windows はマウスでの操作が主だと思うので、アプリの終了のためにキーボードのキーを
探さなくてはいけないというのも、少し厄介なように思います。
メトロ画面(スタート画面)から従前のWindowsのデスクトップ画面に切替
マウスを画面の左隅に移動させるとデスクトップ画面の小(サムネイル)画面が表示される。
これが表示されたら、画面左隅をクリックするとデスクトップ画面が表示される。
または、
メトロ画面(スタート画面)の「デスクトップ」パネル(タイル)ボタンをクリックする。
または、Windows キーを押す。
(デスクトップ画面からメトロ画面に戻るときも同じ操作か、または、WindowsキーとDキーを同時に押す)
デスクトップツールバーを使用する
Windows 8 では、従来の Windows デスクトップ上にあった
マイコンピューターやネットワーク、コントロールパネルなどに簡単にアクセスするための
「デスクトップメニュー」が用意されています。
これを利用できるようにするためには、デスクトップ画面のタスクバーで右クリックをして、
ツールバー の ディスクトップ にチェックを入れます。
すると、タスクバー上に、デスクトップツールバーが表示されました。
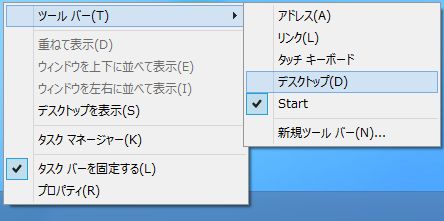
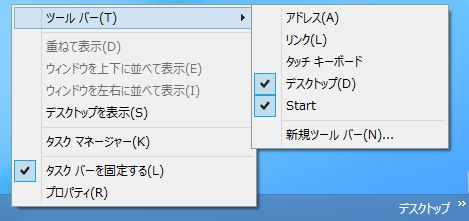
すべてのアプリを表示するには
次にメトロのタイル以外のプログラムを起動するにはどうすればいいのでしょうか。
下のほうの部分でマウスを右クリックしてください。
「すべてのアプリ」というアイコンが出てきます。

これをクリックすると以下のようなメニュー( アプリ画面 )が出ます。
空いているところを右クリックすると上記のスタート画面に戻ります。
この中にはアクセサリ、システムツール、コントロールパネル、コンピュータ、タスクマネージャなど
があります。

ディスクトップ画面では
右下角にマウスを持って行くとスタートのポップアップが表示されるので
この上で右クリックすると下記のポップアップが表示されます。
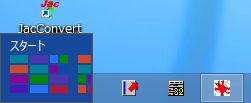
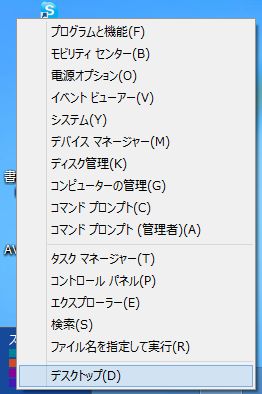
パソコンを操作(Windows 8 の機能・設定やパソコンの機能操作)するには
キーボードで、Windowsボタン と X(英字のエックス)キー を同時に押す。
次のように操作系のメニューが表示される。
コントロールパネルをクリックするとコントロールパネル画面が表示されて操作できる。
ほかのメニューも同様にできます。
コントロールパネルの操作は Windows7 と同じ操作になっています。
- プログラムと機能
- ネットワーク接続
- 電源オプション
- イベントビュアー
- システム
- デバイスマネージャー
- ディスク管理
- コンピュータの管理
- コマンドプロンプト
- コマンドプロンプト(管理者)
- タスクマネージャー
- コントロールパネル
- エクスプローラ
- 検索
- ファイル名を指定して実行
- ディスクトップ
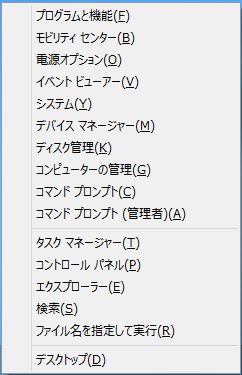
アプリ・ファイルなどの検索
検索は、
Windowsキー + iキー で検索が可能です。
このウインドウを抜けるときは、 Windowsキー を押す。
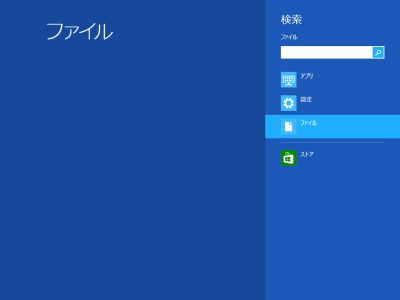
Windows 8でウィンドウをドラッグするとサイズが変わる
Internet Explorer 7/8のタブをキーボードで操作
Internet Explorer 7で採用されたタブ機能ですが、キーボードでの操作がいくつか用意されています。
たとえば、[Ctrl]+[Tab] 、 [Ctrl]+[Shift]+[Tab] でのタブ切り替え・[Ctrl]+W で現在のタブを閉じるなどですが、
これに限らずキーボードでの便利な操作方法を調べるには、
スタートメニューの「ヘルプとサポート」で 「ショートカット」 と入力し、検索してみてください。
またInternet Explorer 8のメニューの「ツール」 →「インターネットオプション」 →「タブの設定」 で、タブの動作を
色々カスタマイズ可能です。
パス(フォルダ名+ファイル名)をクリップボードにコピー
エクスプローラで [ Shift ] を押しながらマウス右クリックでメニューを開くと、 「パスとしてコピー」 というメニューが現れ、
パス(フォルダ名+ファイル名) をクリップボードにコピーできます。
ファイル関連付け
Windows8の場合はファイルの関連付けの操作方法がXPと少し違います。
画像ファイルを開くとき、開くことができるソフトが数種類ある場合に、開きたいソフトで常に開く。
これをファイルの関連付けといいます。
今回は「.jpg」ファイルをすべて「ペイント」で開くように変更します。
1. スタートメニューより「コントロールパネル」をクリック
2. 右上の表示が カテゴリ の場合はラジオボタンをクリックして大きいアイコンまたは小さいアイコンにする。
3. 「既定プログラム」-- 「既定のプログラムの設定」--「ファイルの種類またはプロトコルの・・・・」をクリック
4. 一覧より「.jpg」を選択し、「プログラムの変更」をクリックします
5. 「.jpg」ファイルを開くときに関連付けたいソフトを選択しOKをクリックして完了です。
今回はペイントを選択してます。
指定したいソフトが表示されていない場合は、「参照」ボタンをクリックして指定する。
新しい拡張子を作って登録するには
1. 登録したい拡張子のファイルを開きます。
2. [インストールされたプログラムの一覧からプログラムを選択する]を選択して[OK]
3. プログラムを選択し、説明を入力して[OK]します。
ファイル関連付け詳細説明
2009/10/04Windows8のファイル関連付け
起動時にパスワード入力不要にしたい
Windows 8 でも、これまでの Windows と同じ設定方法で、起動時に自動ログインをすることができます。
パソコンにログオンする際に、アカウントを選択しパスワードを入力するが、
パスワード入力を省略して素早くログオンできるようにする。
パスワード入力がない分、セキュリティは弱くなるので注意。
左側のWindowsキー(旗印) を押して、キーボードの Rキー を押すと [ファイル名を指定して実行]コマンドが実行される。
または
CTRL+ESCキー を押して、キーボードの Rキー を押すと [ファイル名を指定して実行]コマンドが実行され、ダイアログボックスが表示されたら
control userpasswords2
と入力し OK をクリックする。
表示された 「 control userpasswords2 」 をクリックし、
「ユーザーがこのコンピューターを使うには、ユーザー名とパスワードの入力が必要」のチェック (レ)を外してOKをクリックする。
パスワードを設定していない場合は、なにも入力せずにOKをクリックすること。
パスワード省略を元に戻す場合は、上記の、「ユーザーがこのコンピューターを・・・」のチェックを再び入れOKをクリックすればもどります。
ログオン時にエラーが発生する場合は、
ログオン時にエラーが発生しアクセスできなくなった場合は、セーフモードで起動し、
「Administrator」でログオンする。
「ユーザーがこのコンピューターを使うには、ユーザー名とパスワードの入力が必要」のチェック (レ)にチェックを入れて
変更を戻しましょう。
関連記事
2007/04/24 ログオンパスワードって何?
デスクトップのアイコンの大きさを替える
デスクトップ上で [ Ctrl ] を押しながらホイールマウスを回して調節します。
拡張子を表示させたい
1. 適当なフォルダを開いて [ Alt ] を押します。
2. [ メニュー ] から [ ツール ] - [ フォルダオプション ] - [ 表示 ]
3. [登録されている拡張子は表示しない] のチェックを外します。
マイドキュメントの場所を変更する
Windows8からは簡単にマイドキュメント(ユーザーフォルダの中のフォルダ)等の場所を変更することができます。
ディスクのパーティションを切っている場合など、別のパーティションに移動しておいた方が後々便利な事があります。
1. 移動の方法は、 [スタート] から [ユーザー名] を開きます。
2. [ドキュメント] を右クリックしてプロパティを選択し [場所] タブから [移動] をクリックして移動先を指定します。
上記の操作で各フォルダの場所を移動することができます。
ファイル名を指定して実行がない
・ 左側のWindowsキー(旗印) を押して、キーボードの Rキー を押すと [ファイル名を指定して実行]コマンドが実行される。
または
・ CTRL+ESCキー を押して、キーボードの Rキー を押すと [ファイル名を指定して実行]コマンドが実行される。
Aeroのアニメーション効果をカスタマイズして動作を高速化する
コントロールパネルを開く。
「システムとメンテナンス」 → 「システム」 → 「システムの詳細設定(ウインドウ左)」 で パフォーマンスの所の「設定」 ボタン
をクリックする。
Aeroが動作しない。
Aeroの動作には以下の条件を満たす必要があります。
以下をサポートする DirectX 9 クラスのグラフィック プロセッサ
[ WDDM ドライバ ]
・ ハードウェアにおいて Pixel Shader 2.0
・ 1 ピクセルあたり 32 ビットの色深度
[ 適切なグラフィック メモリ ]
・ 64 MB のグラフィック メモリ
(解像度が 1,310,720 ピクセル未満のモニタ 1 台をサポートする場合)
・ 128 MB のグラフィック メモリ
(解像度が 1,310,720 ~ 2,304,000 ピクセルのモニタ 1 台をサポートする場合)
・ 256 MB のグラフィック メモリ
(解像度が 2,304,000 ピクセルを超えるモニタ 1 台をサポートする場合)
・ Windows XP で実行した Windows Windows8 Upgrade Advisor の評価どおりの
グラフィック メモリ帯域幅要件に対応
・ 内蔵GPUの場合は本体搭載メモリ - GPU搭載メモリ が最低 384以上でないと表示できない。
下記のGPUもしくはそれより高性能のものであれば基本的には動きますが、
ドライバや使用する解像度などの問題により動かない可能性もあります。
ATI Radeon 9600 / X600 / XPRESS 200
NVIDIA GeForce FX 5200
Intel GMA 950 / X3000
また、Windows Aero を使用するにはの下記のURLの4番目の項目を参照してみてください。
Aeroについて
タスクバーの通知領域に「セキュリティの緊急警告」のアイコンが表示される
・ [コントロールパネル] - [セキュリティ] - [セキュリティセンター] サイドメニューにある
・ [セキュリティセンターの警告方法の変更] で非表示にできます。
特殊フォルダの場所?
Windows 2000/XPとは違い場所が変わった主な特殊フォルダのありかは以下の通り。
クッキー
[ 場所 ]
◆ C:\Users\(ユーザ名)\AppData\Roaming\Microsoft\Windows\Cookies
インターネット一時ファイル
[ 場所 ]
◆ C:\Users\(ユーザ名)\AppData\Local\Microsoft\Windows\Temporary Internet Files
インターネット履歴
[ 場所 ]
◆ C:\Users\(ユーザ名)\AppData\Local\Microsoft\Windows\History
送る
[ 場所 ]
◆ C:\Users\(ユーザ名)\AppData\Roaming\Microsoft\Windows\SendTo
プログラムメニュー(個人)
[ 場所 ]
◆ C:\Users\(ユーザ名)\AppData\Roaming\Microsoft\Windows\Start Menu\Programs
プログラムメニュー(全体)
[ 場所 ]
◆ C:\ProgramData\Microsoft\Windows\Start Menu\Programs
非表示になっているフォルダは、エクスプローラから
「ツール」 → 「フォルダオプション」 → 「表示」 で、 「隠しファイルおよび隠しフォルダを表示する」 の設定にし、
それでも見えないフォルダは、 「保護されたオペレーティングシステムファイルを表示しない(推奨)」 のチェック
(レ) を外してください。
関連記事
隠しフォルダの表示
Flip 3Dを使う
Windows8の新機能・Flip 3D( [Windows]キー + [Tab] )には、あまり知られていないTipsがいくつかあります。
操作
・ [Windows]+[Shift]+[Tab] で逆方向巡回
・ [Windows] を押したままウインドウをマウスクリックで直接指定
・ [Windows] を押したまま[Esc]で元の状態で終了
・ [Windows]+[Ctrl]+[Tab] で一度キーを離し左右カーソルキーでウインドウ移動
また、 [Alt]+[Tab]・[Windows]+[Tab] 以外に [Alt]+[Esc] というウインドウ切り替え技がありますので、
一度お試し下さい。
!! マウスが使えないときかなり重宝します。 !!
K/Bが日本語K/Bとして認識されない。
101/102 英語キーボードまたは Microsoft Natural PS2 キーボード と
認識されている。
日本語 PS/2 キーボード (106/109 キー) に変更する。
これで日本語キーボードが使用できます。
日本語キーボードへの変更方法
タスクマネージャを起動したい。
K/Bで Ctrl+Shift+Esc を押す。
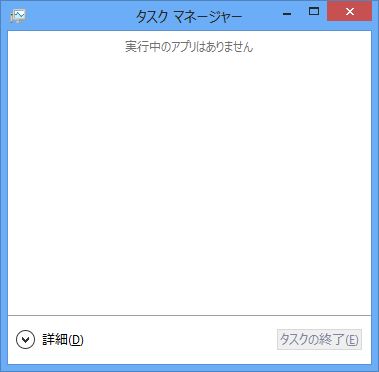
各アプリケーションのメニューバーが表示されない
K/Bで Alt キーを押してください。
インストールしたActiveXを削除したい。
1. コントロールパネル → ネットワークとインターネット をクリックする。
2. ブラウザのアドオンの管理 → アドオンの管理 で行う。
ユーザーアカウント制御(UAC)が出てくるのが邪魔である
アプリケーションを実行するたびに UAC が出てくるので面倒です。
これはアプリケーションがユーザーアカウント制御(UAC)制限が有効になっているためです。
操作
1. [ コントロールパネル ] →右上の表示方法を [ 大きいアイコンまたは小さいアイコンにする ] → [ ユーザーアカウント ] をクリック
2. [ ユーザアカウント制御の有効化または無効化 ] をクリックする。
3. 「ユーザーアカウント制御(UAC)を使ってコンピュータの保護に役立たせる」 のチェックを外す。
セキュリティーが低下しますので通常は有効にしておいた方が安全です。
環境設定などで頻繁に出るときは一旦無効にして、設定が安定したら有効に戻すことをおすすめします。
アプリ実行時画面が一瞬暗くなる
アプリケーションを実行するたびに UAC制御 で画面が一瞬暗くなる。
これはアプリケーションがユーザーアカウント制御(UAC)制限が有効になっているためです。
操作
1. [ コントロールパネル ] → [ 管理ツール ] をクリックする。
2. [ ローカルセキュリティーポリシ ] → [ セキュリティーの設定 ] をクリックする。
3. [ ローカルポリシー ] → [ セキュリティーオプション ] をクリックする。
4. [ ユーザーアカウント制御:昇格のプロント時にセキュリティで保護されたデスクトップに切り替える ] を無効にする。
Homeエディションの場合ローカルセキュリティーポリシーが無いので上の方法はできないので
レジストリエディタで設定する。
HKEY_LOCAL_MACHINE\SOFTWARE\Microsoft\Windows
\CurrentVersion\Policies\System\ProntOnSecureDesktop
デフォルトは1なので、0に変更する。
この設定を行う弊害として画面の暗転はしなくなりますが、文字通りデスクトップのセキュリティレベルが
低下します。
動かないアプリがある
ユーザーアカウント制御 UAC を有効にしていると動かないアプリが出てきます。
これはアプリケーションが権限を必要とする場所へアクセスする必要があると動作出来ない為です。
操作
1. アプリケーションを実行する際に、右クリックして 「管理者として実行」 を試す。
2. これで正常に動作した場合はアイコンのプロパティから互換性のタブで
「管理者としてこのプログラムを実行する」 にチェックをする。
3. 実行時にUACの許可の窓が出ますので、 許可 して実行します。
管理者としてプログラムを実行している場合、システムの重要部分にアクセスできますのでウイルス等に対してもセキュリティーが甘くなっているので注意が必要です。
システムフォルダ内のファイルの編集
例えば config.nt ファイルの編集が必要だった場合、メモ帳で開いて編集しようとしても保存が出来ません。
これはシステムフォルダ内に変更を加えることの権限が無い為です。
編集をする場合メモ帳を起動する際に、
メモ帳のプロパティから [管理者として実行] をクリックして起動後に[ファイル]メニューから目的のファイルを開いて編集すると保存することができます。
UACにより発生する現象
ユーザーアカウント制御 UAC を有効にしていると動かないアプリが出てきます。
これはアプリケーションが権限を必要とする場所へアクセスする必要があると動作出来ない為です。
現象
1. カスタム インストーラ、アンインストーラ、およびアップデータが検出されず、
管理者として実行するために昇格できない場合があります。
2. 標準ユーザー アプリケーションがタスクの実行に管理者権限を必要とする場合、アプリケーションに障害が
発生するか、あるいは標準ユーザーがこのタスクを利用できないことがあります。
3. 現在のユーザーが必要な許可を持っていない場合、タスクを実行しようとするアプリケーションに障害が発生
することがあります。障害がどのように表れるかは、アプリケーションの作成方法によって異なります。
4. 管理タスクやシステム全体に影響を及ぼす変更を行うコントロール パネル アプリケーションが、正常に機能
せず、エラーが発生することがあります。
5. RunDLL32.EXE を使用して実行される DLL アプリケーションが、グローバル操作を実行する場合に正常に
機能しないことがあります。
6. 標準ユーザー アプリケーションがシステム全体の設定の保存場所に書き込みを行うと、仮想化によって
ユーザーごとの設定の保存場所にリダイレクトされます。
仮想化の保存場所は
%userprofile%\AppData\Local\VirtualStore
例:C:\Users\ユーザー名\AppData\Local\VirtualStore
DHCPサーバーからアドレスが取得できない
これはお使いのDHCPサーバーがBROADCASTフラグのサポートがされていないために発生します。
XPの場合、DHCP 発見パケットの BROADCAST フラグは 0 (無効) に設定されます。
Windows8の場合、DHCP 発見パケットの BROADCAST フラグは有効に設定されています。
このため、一部のルーターのDHCP サーバーでは、
この DHCP 発見パケット有効の値を処理できないためアドレスを発行できません。
この場合Windows8側でフラグを無効に設定することで解決する場合があります。
対策
1. レジストリエディタを開きます。( regedit )
HKEY_LOCAL_MACHINE\SYSTEM\CurrentControlSet\Services\Tcpip\Parameters\Interfaces
開きます。
この下のフォルダに各NICアダプタに対応する{GUID}があります。
(GUIDはハッシュのような長い数値です)
2. 目的の NIC(LANカード) の { GUID } を選択します。
3. 右クリックして、メニューから[新規] [DWORD (32 ビット) 値]で新しい値を作成します。
4. 出来た新しい値の名前を [ DhcpConnDisableBcastFlagToggle ] と変更します。
5. [ DhcpConnDisableBcastFlagToggle ] をダブルクリックして [値のデータ] を 1 とします。
もしくは
HKEY_LOCAL_MACHINE\SYSTEM\CurrentControlSet\Services\Tcpip\Parameters\Interfaces\{GUID}
値の名前 : DhcpConnForceBroadcastFlag
値の種類 : REG_DWORD
値のデータ : 0
値のデータに 0 を指定する事によりこのレジストリエントリが 無効 になります。
ネットワーク経由のコピーが遅い
100MB 以上の大きなファイルのコピーを行うと、ファイル コピーの処理速度が遅くなることがあります。
エクスプローラ内部の動作が変更されているため、ファイル コピー処理に時間がかかることがあるようです。
ドライブ文字を割り当てている時と割り当てていないときではコピーの内部処理が違います。
使用するNICによってコピー処理の性能に相異が発生する可能性があります。
パフォーマンスが悪い場合いくつかの解決策がありますが、どれが最適かは環境によって異なります。
対策
- サイズの大きなファイルをコピーする場合、エクスプローラではなくコマンドプロンプトより
Robocopy コマンドを使用する。
Robocopy /? で使い方を参照します。
例えば
Robocopy コピー元ディレクトリ コピー先ディレクトリ(ファイル)
- 送信先のフォルダにネットワーク ドライブを割り当てます。
net use コマンドを使用してドライブを割り当てます。
net use ドライブ名 送信先フォルダ
- ネットワークの TCP ウィンドウサイズの自動調整機能を無効にします。
次のコマンドを実行します。
netsh interface tcp set global autotuninglevel=disabled
- ネットワークカードのオフロードチェックサムの機能を有効にします。
有効にする方法はNICによって異なります。
LANで繋がった他のマシンから Windows8マシンにアクセスできない
1. コントロールパネル → ネットワークと共有センター
2. 「パスワード保護共有」 を 無効 にする。
Windows8からワークグループにアクセスできない
[ネットワーク構成]
Windows8のパソコン名 : IBM-G40
ワークグループ名 : MSHOME
TeraStationの名前 : Server
TeraStationの共有フォルダ名 : share
共有フォルダのユーザ名 : userxx
共有フォルダのパスワード : passxx
---
Windows8で ネットワーク をクリックすると確かにワークグループ名は Server と名前は表示される。
Server をクリックすると ユーザー名 と パスワード 入力のダイアログが表示されので
ユーザ名 : userxx
パスワード : passxx
と入力すると、失敗して再度入力を求められるダイアログが表示され
ユーザー名 : IBM-G40\userx と表示され再度入力が求められる。
Windows8 のパソコン名(IBM-G40)が勝手に付加されて Windows8 から TeraStation にアクセスできない。
操作
1. [ コントロールパネル ] → [ クラシック表示 ] → [ 管理ツール ] をクリック
2. [ ローカルポリシー ] → [ セキュリティオプション ] をクリックする。
3. 「ネットワークセキュリティ:LAN Manager認証レベル」 の「NTMv2応答のみを送信する」が
デフォルトになって いるのが原因でワークグループにアクセスすると
ユーザ名とパスワード入力が出てアクセスできない。
LMとNTLM応答を送信する に変更することでアクセスが可能になる。
送るメニューへフォルダやソフトの追加
・ 右クリックの「送る」メニューの追加する。
1. 「Windows」キー+「R」キーを押します。
2. ファイル名を指定して実行ウィンドウを開き, 名前に「 shell:sendto 」と入力しOKを押します。
3. 「SendoTo」フォルダが開くので、追加したいソフトやフォルダのショートカットをドラッグ&ドロップさせます。
4. ファイルを右クリックして送るメニューに追加されているか確認して完了です。
メモ帳を TeraPad に置き換え。
メモ帳を TeraPad に置き換えました。
環境は Windows 7/8/8.1 x64ビット版。
TeraPad は C:\Program Files (x86)\TeraPad にインストールされてます。
今回はこの TeraPad.exe とメモ帳の本体である notepad.exe を入れ替えます。
ちなみに notepad.exe は
C:\Windows\System32
C:\Windows\SysWOW64
の 2 箇所にあるので両方とも入れ替えちゃいます。
以下は System32 の方での説明ですが SysWOW64 でも同様にできます。
[ notepad.exe の退避 ]
notepad.exe が呼ばれたときに TeraPad.exe が実行されるようにしたいので,
残念ながら notepad.exe の存在は邪魔です。
しかし,元々の notepad.exe を消してしまうのも少し忍びないので,
とりあえず notepad.orgG.exe などにリネームします。
リネームを行うには書き換え権限が必要ですが,デフォルトではこれがありません。
また, notepad.exe の所有者が TrustedInstaller になっていて,
このままではアクセス権の変更ができません。
そこで notepad.exe に対する書き換え権限を得るために
所有者を TrustedInstaller から Administrators に変更します。
その後,先程の画面で Administrators か現在ログオンしているユーザに
フルコントロールのアクセス権を与えます。
これらの設定変更は,セキュリティホールとなるためリネーム完了後に必ず元に戻します。
ただし,所有者を TrustedInstaller に戻すにはちょっとコツ (?) が必要で,
NT SERVICE\TrustedInstaller と指定する必要があります。
[ TeraPad.exe のなりすまし ]
notepad.exe (メモ帳) にどいてもらったので,
代わりにnotepad.exe という名前の TeraPad.exe へのハードリンクを作成します。
( シンボリックリンクでは TeraPad.exe を起動できませんでした。)
ハードリンクは システムドライブ以外へのリンクはできないので
TeraPad.exe があるフォルダを
たとえば c:\windows\edit\TeraPad\TeraPad.exe に作成(コピー)すること。(重要)
コマンドプロンプトを管理者として実行して
mklink C:\Windows\System32\notepad.exe "C:\wintool\edit\TeraPad\TeraPad.exe" /H
mklink C:\Windows\SysWOW64\notepad.exe "C:\wintool\edit\TeraPad\TeraPad.exe" /H
とすれば,System32 に notepad.exe という名の TeraPad.exe ができあがります。
ハードリンクなので C:\wintool\edit\TeraPad\TeraPad.exe そのものです。
メモ帳(Notepad)から TeraPad に置き換えの操作手順
- notepad.exe を右クリックする。
- 右下の 詳細設定 をクリックする。 Notepad-01
- 所有者の 変更(C) をクリックする。 Notepad-02
- 詳細設定(A) をクリックする。 Notepad-03
- 検索(N) をクリックする。 Notepad-04
- 検索結果(U) を Administrators を選択して、OK をクリックする。 Notepad-05
- 選択したオブジェクト名 が表示されるので OK をクリックする。 Notepad-06
- 所有者が g. で表示された オブジェクト名 になっていることを確認する。 Notepad-07
- OK をクリックする。
- OK をクリックする。
- notepad.exe を右クリックして セキュリティタブ をクリックする。
- 編集(E) をクリックする。
- administrators(ユーザー名\administrators) を選択する.
- フルコントロール にチェックを入れて 適用K をクリックする。 Notepad-010
- セキュリティダイアログがでるので はい をクリックする。 Notepad-011
- OK をクリックする。
- notepad.exe を notepad.org.exe に名前を変更する。
- ハードリンクは システムドライブ以外へのリンクはできないので
TeraPad.exe があるフォルダを
たとえば c:\windows\edit\TeraPad\TeraPad.exe に作成(コピー)すること。(重要)- コマンドプロンプトを管理者として実行して
mklink C:\Windows\System32\notepad.exe "C:\wintool\edit\TeraPad\TeraPad.exe" /H
mklink C:\Windows\SysWOW64\notepad.exe "C:\wintool\edit\TeraPad\TeraPad.exe" /H
とすれば,System32 に notepad.exe という名の TeraPad.exe ができあがります。< br /> ハードリンクなので C:\wintool\edit\TeraPad\TeraPad.exe そのものです。- notepad.exe を右クリックする。(TeraPad.exe のアイコンに変わっている。) Notepad-020
- セキュリティタブno右下の 詳細設定(V) をクリックする。 Notepad-021
- 所有者の Administrators(ユーザー名\Administrators) の変更をクリックする。 Notepad-022
- ユーザーまたはグループ名の選択 ダイアログが表示される。
- 選択するオブジェクト名 のところに NT SERVICE\TrustedInstaller と入力する。 Notepad-024
- OK をクリックする。
- 所有者名が TrustedInstaller になっていることを確認する。 Notepad-025
- OK -- OK をクリックする。
これでメモ帳と TeraPad の入れ替えが完了しました。
テキスト系のファイルはいちいち拡張子の関連付けを変更しなくても。
TeraPad で開かれるようになったかと思います。
[ 参考サイト ]
http://mtokyo.blog9.fc2.com/blog-entry-517.html
http://www.civil-design.net/free/coach/vista/wrp/03.html)