■調子の悪いWindows PCをメンテナンスする方法
動作が不安定なWindows10のメンテナンス手順を解説します。
- 3つのメンテナンス方法 -- パソコンの調子が悪いときの症状
- 調子が悪いパソコンに試してみたいこと
- 最終手段
Windows10上書きインストール(個人情報などは引き継ぐを選択する。) - これが一番効果があります。
- パソコンの調子が悪い時の症状
- Windows Updateに何度も失敗する
- ソフトのインストールでエラーが出る
- ソフトのアンインストール(削除)ができない
- 動きが固まるときがある
- なんだか動きが遅い
- 調子が悪いパソコンに試すべきこと
- セーフモード起動
セーフモードとは
「必要最小限の構成でWindowsを起動させるモード」です。
パソコントラブルの診断時によく使われます。
Windowsが起動しない時、セーフモードだと起動することがあります。
これによって、システム不良(導入したドライバー不具合)か機械的故障なのかを切り分けできます。
セーフモードには自動修復効果があり、サクッとメンテナンスができるのでおすすめです。
- [ セーフモード起動をする手順 ]
- 左下のスタートボタンをクリックする。
- ファイル名を指定して実行 をクリックする。
- msconfig と入力して OK をクリックする。
- システム構成ウインドウが開く。
- ブートタブ をクリックする。
- ブートオプションの□ セーフブート(F) にチェックを入れる。
- 適用 -- OK をクリックする。
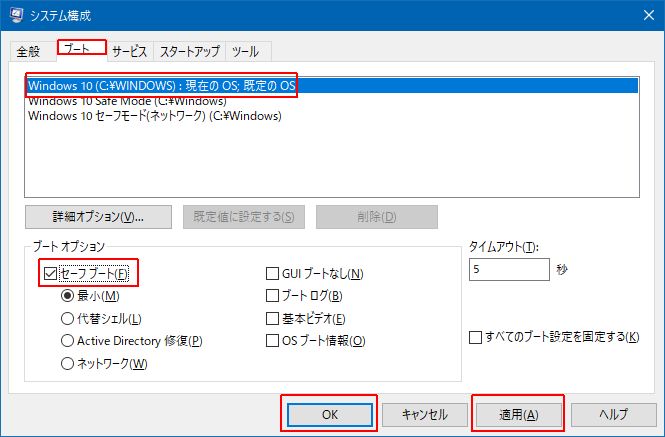
- Windowsが再起動する。
- 壁紙がなく真っ黒なデスクトップ画面で起動すれば、Windowsはセーフモードで起動しています。
画面四隅に「セーフモード」と表示がされ、画面上部には現在のWindowsのビルド番号が表示されます。
これがセーフモードです。
「必要最低限の機能で動作している状態」で起動している。
セーフモードでパソコンが起動しない場合、
・機械的故障がある
・システム不良が深刻
のどちらかの可能性があります。
近くのパソコン修理屋に問い合わせされることをおすすめします。
セーフモード起動をするだけで、Windowsの修復効果があります。
- セーフモードが起動したら特に何もしない。
- 左下のスタートボタンをクリックする。
- ファイル名を指定して実行 をクリックする。
- msconfig と入力して OK をクリックする。
- システム構成ウインドウが開く。
- ブートタブ をクリックする。
- ブートオプションの□ セーフブート(F) にチェックを外す。
- 適用 -- OK をクリックする。
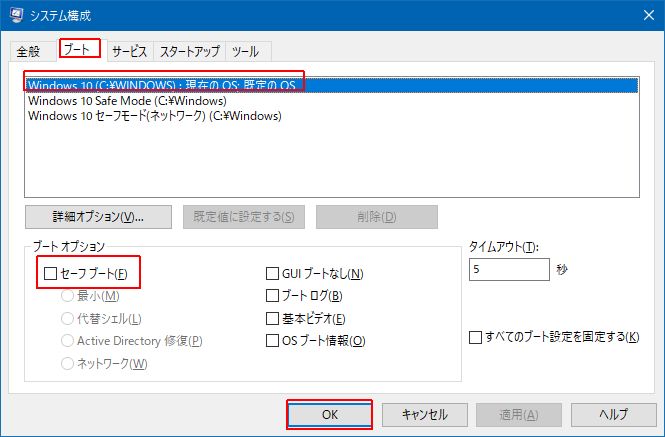
- Windowsが再起動する。
- DISM.exeの実行
DISMとは
「オンラインの自動修復機能」と思って下さい。
Windows 10 でシステム ファイル チェッカーを使う
- [ DISM.exeの実行 ]
- 左下のスタートボタンをクリックする。
- Windows PowerShell(管理者) 又は コマンドプロンプト(管理者) を左クリックします。
- ユーザーアカウント制御画面が表示されたら、「はい」をクリックします。
- 背景が黒いウインドウが表示される。
- DISM.exe /Online /Cleanup-image /Restorehealth と入力し、Enterキーを押します。
※上記コマンドはコピー&貼り付けすることも可能です。
DISMには複数の種類がありますが、今回入力したコマンドは
・システムのチェック
・不具合が見つかった場合自動修復
をどちらも行ってくれます。
開始すると、ステータスが表示されます。
パソコンによってかかる時間は異なりますが、経験上一時間ほどかかるパソコンもあったので、
しばらく放置しましょう。
「復元操作は正常に完了しました」 と表示されればOKです。
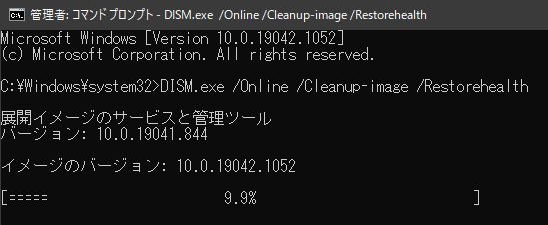
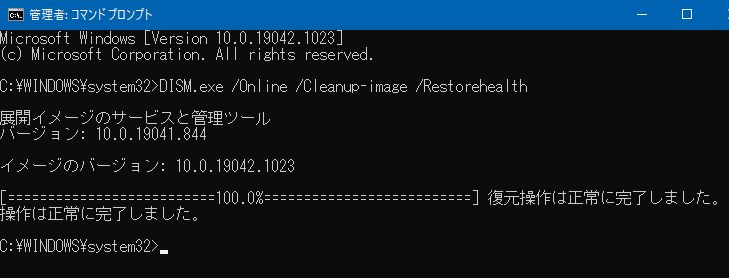
- このウインドウを閉じて、Windowsを一度再起動することをお勧めします。
- SFC.exeの実行
SFCとは
DISMとよく使われるWindowsの修復機能です。
Windows 10 でシステム ファイル チェッカーを使う
- [ SFCスキャンをする手順 ]
- 左下のスタートボタンをクリックする。
- Windows PowerShell(管理者) 又は コマンドプロンプト(管理者) を左クリックします。
- ユーザーアカウント制御画面が表示されたら、「はい」をクリックします。
- 背景が黒いウインドウが表示される。
- sfc /scannow と入力し、Enterキーを押します。
※上記コマンドはコピー&貼り付けすることも可能です。
スキャンが開始すると、「システムスキャンを開始しています。これにはしばらく時間がかかります。」と表示されます。
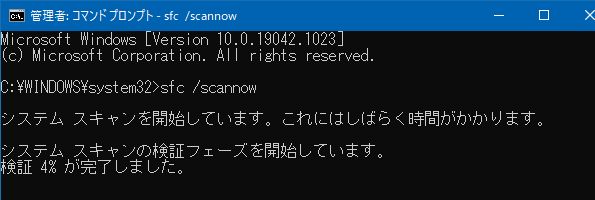
- 検証が完了し
Windowsリソース保護は、整合性違反を検出しませんでしたと表示された場合
特に問題は見つからなかったことを意味します。
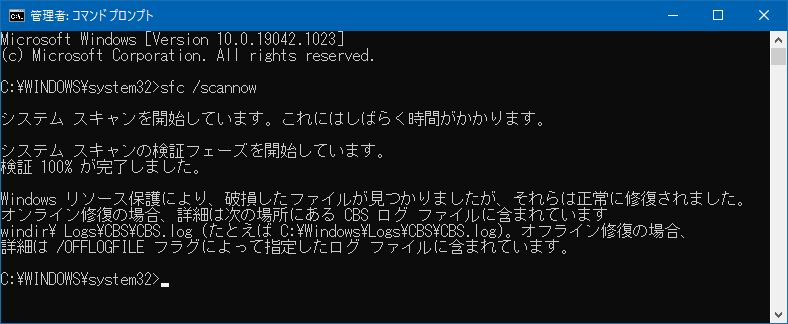
Windowsリソース保護により、破損したファイルが見つかりましたが、それらは正常に修復されましたと表示された場合
破損していたシステムファイルの修復がされています。
- このウインドウを閉じて、Windowsを一度再起動することをお勧めします。
- デフラグの実行
デフラグとは
「データ記憶装置の断片化解消」です。
ただ、こちらは「効果が出ればラッキー」程度にお考えください。
Windows7・8.1までは手動でデフラグする必要がありましたが、Windows10からは自動で行われます。
個人使用でのみですが市販の Defraggler(無料) 又は PuranDefrag を使用する方法もあります。
また、現在主流のSSDではデフラグは不要です。
※代わりにTRIMという機能があります
デフラグが完了したら、Windowsを一度再起動することをお勧めします。
最終手段
- セーフモード起動
時間はかかりますが、これが一番効果があります。
Windows上書きインストール (個人情報などは引き継ぐを選択する。)