■Windows Defenderに関する設定
Windows10 Defender は最初からインストールされている既定のセキュリティプログラムです。
別途ウイルス対策ソフトをインストールして利用している場合は、
Windows Defender を完全に無効にすることで、パソコンの動作が軽くなる場合があります。
- Windows10 Windows Defender 完全無効化する設定
Windows Defenderを無効にする場合は安全の為、
必ずサードパーティ製のセキュリティソフトをインストールしましょう。
またサードパーティ製のソフトをインストールしない場合は、
Windows Defenderを無効にする事は大変危険ですのでやめましょう。
使用環境により、グループポリシー(Pro版)やレジストリの編集による Defender の無効化する。
今回は グループポリシー(Pro版)での設定方法です。
- [ グループポリシーによるWindows Defender 完全無効化する手順 ]
- スタートボタンを右クリックして、ファイル名を指定して実行(R) をクリックする。
- gpedit.msc と入力して OK をクリックする。
- ローカルグループポリシーエディターが起動するので次の順番で開きます。
[コンピュータの構成]-[管理用テンプレート]-[Windowsコンポーネント]-[Windows Defenderウイルス対策] - 「Windows Defenderウイルス対策を無効にします」をダブルクリックします。
- 設定画面「Windows Defenderウイルス対策を無効にします」が表示されるので
「有効」を選択し「OK」をクリックします。 - パソコンを再起動します。
- 再起動後、[スタートメニュー]-[設定]-[更新とセキュリティ]-[Windows セキュリティ]の順番で開きます。
- 「ウイルスと脅威の防止」が下記の様に「×」印と「処置が必要です。」が
表示されていればWindows Defenderは無効化されています。
※もしWindows Defender無効化できていない場合はもう一度再起動を試してください。
Winaero Tweaker を使用して 無効にすることができる。
Windows Defender セクションの Windows Defenderの無効化
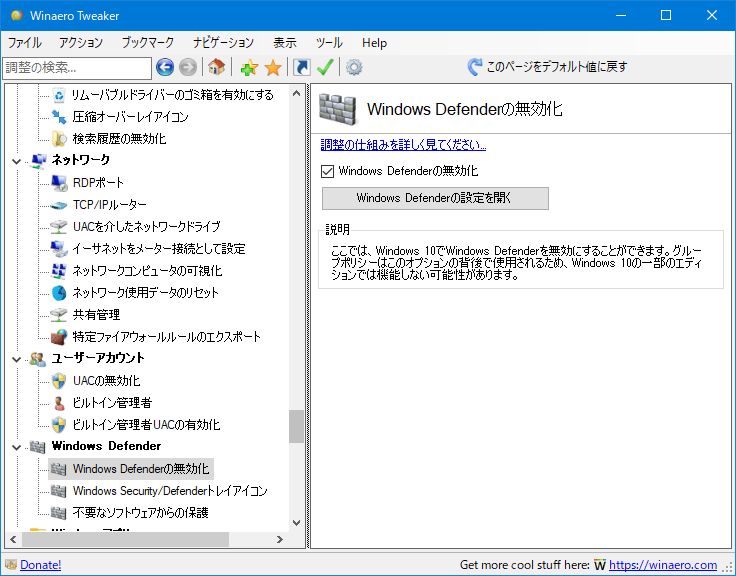
Winaero Tweaker 公式 ダウンロードページ
https://winaero.com/winaero-tweaker/
Winaero Tweaker 日本語パッチファイル
( 現時点 :2022/07/01 では WinaeroTweaker_1_40_0_0_jp.zip )
https://donkichirou.okoshi-yasu.net/download/WinaeroTweaker.html
- Windows Defenderをスタートアップから無効化
- 「タスクバー」の何もないところを右クリックし、「タスクマネージャー(K)」をクリックします。
- タスクマネージャーが簡易表示になっている場合は「詳細(D)」をクリックし「詳細表示」に切り替えます。
- 「スタートアップ」のタブをクリックします。
- 「Windows Security notification icon」をクリックし、タスクマネージャー右下の「無効」をクリックします。
- 「Windows Security notification icon」が無効になっていることを確認します。
- 再起動を行ってください。次回起動時「Windows Defender」は起動しません 以上で操作完了です。
- Windows セキュリティ アプリの通知を非表示にする。
Microsoft Defender の Windows セキュリティ アプリの通知を非表示にする。
- [ Windows セキュリティ アプリの通知を非表示にする手順 ]
- スタートを右クリックして ファイル名を指定して実行(R) をクリックする。
- gpedit.msc と入力して OK をクリックする。
- [グループ ポリシー管理エディター] で、[コンピューターの構成] に移動し、
[管理用テンプレート] の順に移動します。 - ツリーを展開して、[通知Windowsコンポーネント> Windows セキュリティ を開く。
- ウイルスと脅威の防止を開く。
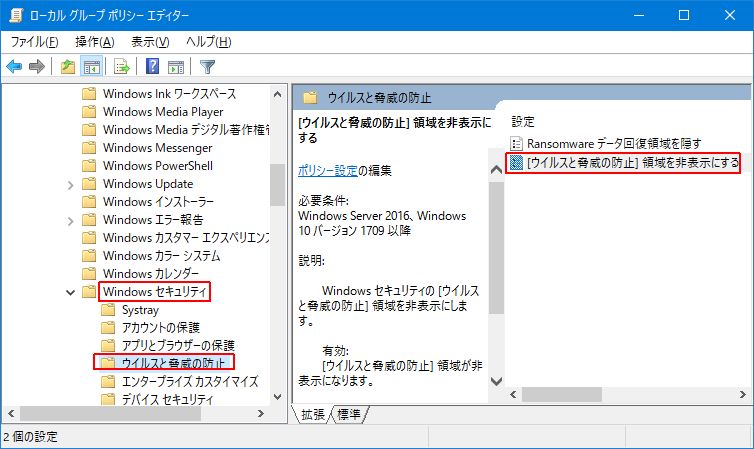
- 「ウイルスと脅威の防止」領域を非表示にする をダブルクリックする。
- 有効 にチェックを入れる。
- 適用 -- OK をクリックする。 これで Windows セキュリティ アプリの通知を非表示になる。
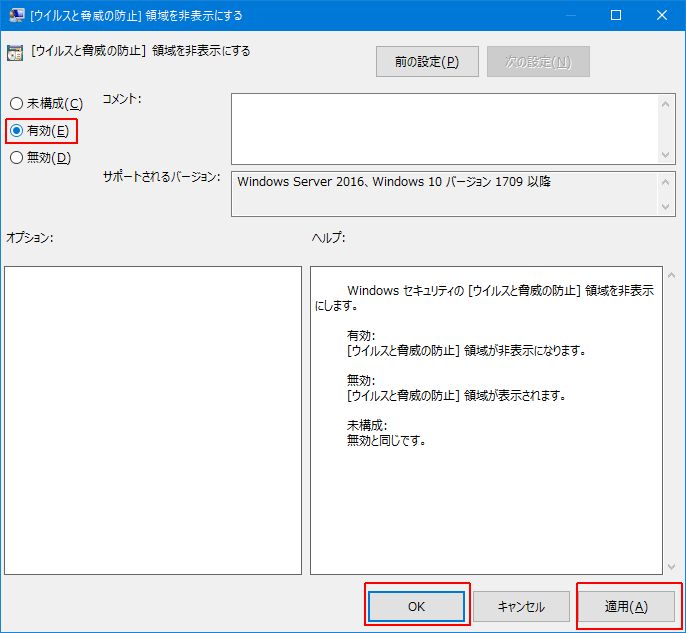
注意) 次のレジストリ キーと DWORD 値を使用して、すべての通知 を非表示にできます。 [HKEY_LOCAL_MACHINE\SOFTWARE\Policies\Microsoft\Windows Defender Security Center\Notifications] "DisableNotifications"=dword:00000001 重要 ではない通知を非表示にするには、次のレジストリ キーと DWORD 値 を使用できます。 [HKEY_LOCAL_MACHINE\SOFTWARE\Policies\Microsoft\Windows Defender Security Center\Notifications] "DisableEnhancedNotifications"=dword:00000001