
■エクスプローラーのクイックアクセスを削除/無効にする方法
Windows10のエクスプローラーには、
よく使うフォルダにすばやくアクセスするための「クイックアクセス」機能があります。
クイックアクセスは便利な機能ですが、不要な項目まで表示されて邪魔になる場合もあり、
削除や無効化にする方法を紹介します。
カスタマイズ内容と操作手順
- クイックアクセスから項目を個別に削除する
- 自動追加されたクイックアクセスを削除して無効化する
- エクスプローラー起動時のクイックアクセスを無効にする
・ フォルダオプションで変更する。
・ レジストリで変更する。
- エクスプローラーのクイックアクセスを完全に無効化する
- シュートカットでクイックアクセスを開く
1. クイックアクセスから項目を個別に削除する
クイックアクセスには「ドキュメント」「ピクチャ」等の個人フォルダや、
使用頻度の高いフォルダ、ピン留めしたフォルダが表示されます。
クイックアクセスに表示されるフォルダは、
ピン留めを外すことで個別に削除することができます。
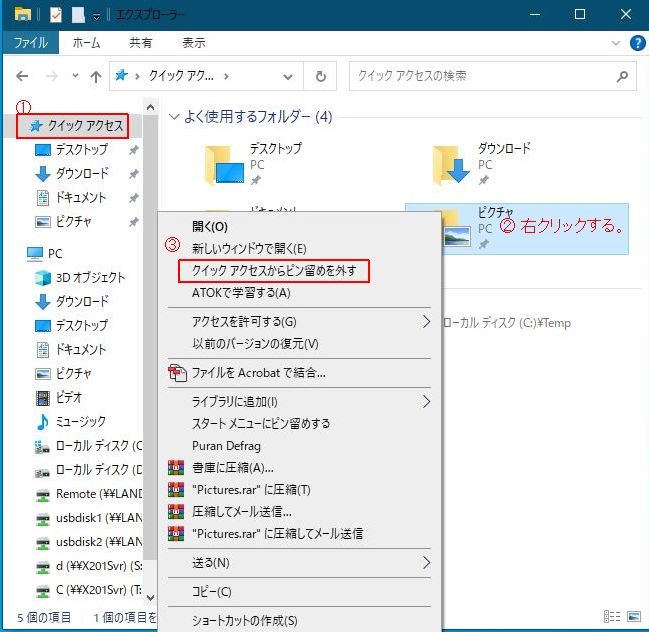
- 1.1 エクスプローラーを開き、クイックアクセスを表示します。
- 1.2 クイックアクセスから削除したいフォルダを右クリックし、
「クイックアクセスからピン留めを外す(または「クイックアクセスから削除」)」を選択します。
元に戻す時は、クイックアクセスに追加したいフォルダを右クリックし、
「クイックアクセスにピン留めする」を選んでください。
2. 自動追加されたクイックアクセスを削除して無効化する
Windowsの標準設定では、
エクスプローラーの履歴からよく使うフォルダがクイックアクセスに自動追加されていきます。
そのため、クイックアクセスに不要な項目が増える場合は、
以下の手順で項目を削除して自動追加機能を無効にすることをおすすめします。
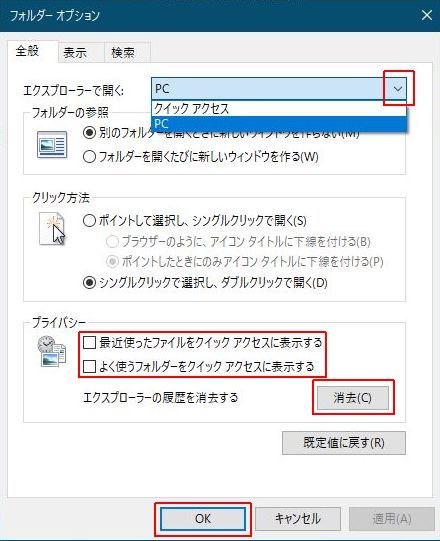
- エクスプローラーを開きます。
- ウィンドウ上部の「表示」タブを開き、タブ内の「オプション」をクリックします。
- 「全般」タブで、「エクスプローラーの履歴を消去する」の「消去」をクリックします。
- □ 最近使ったファイルをクイックアクセスに表示する
□ よく使うフォルダーをクイックアクセスに表示する
のチェックを両方外します。
クイックアクセスが履歴から自動追加されなくなります。
3. エクスプローラー起動時のクイックアクセスを無効にする
Windowsの初期設定では、
エクスプローラーを起動するとクイックアクセスの一覧が最初に表示されます。
エクスプローラー起動時のクイックアクセスの表示を無効化したい場合は、
以下のいずれかの方法で設定を変更してください。
3-1 フォルダオプションで変更する
エクスプローラーを起動した際の表示は、フォルダオプションで変更することができます。
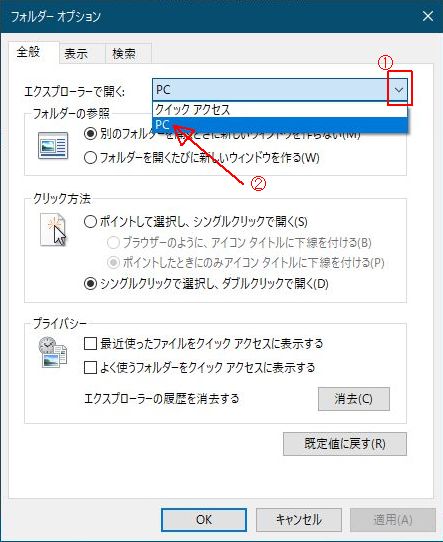
- エクスプローラーを起動します。
- ウィンドウ上部にある「表示」 タブをクリックします。
- 「表示」タブ内の「オプション」 をクリックします。
- フォルダーオプション」 ウィンドウが開きます。
- 「エクスプローラーで開く」 の設定を「PC」に変更します。
- 「適用」 ボタンをクリックしてから「OK」ボタンをクリックして設定を終了します。
エクスプローラーを起動するとクイックアクセスではなく、
フォルダやドライブの一覧が表示されるようになります。
3-2 レジストリで変更する
エクスプローラーのオプションを変更しても設定が変更されない場合は、
レジストリを編集することで変更できます。
今回はレジストリを編集しますので事前にバックアップするなりして
個人責任で行ってください。
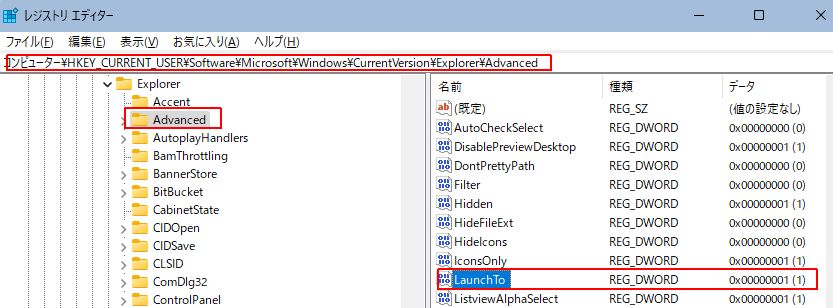
- 「Windowsマーク」を右クリックして「ファイル名を指定して実行」を選択します。
- 「regedit」と入力して「OK」をクリックします。
- ジストリエディタが起動したら、以下のツリーを展開して以下のキーを開きます。
HKEY_CURRENT_USER\SOFTWARE\Microsoft\Windows\CurrentVersion\Explorer\Advanced
- 「Advanced」キーを選択した状態で、右ペインで「LaunchTo」の値をダブルクリックして開きます。
値が見つからない場合は、「Advanced」キーを右クリックして
「新規」→「DWORD(32ビット)値」を選択し、値の名前を「Advanced」に変更してください。
- LaunchToキーをダブルクリックして、
値のデータを「1」に変更して「OK」をクリックします。
1: PC、2: クイックアクセス、3: ダウンロード
再起動後、エクスプローラーを起動してクイックアクセスが表示されなくなったことを確認してください。
4. エクスプローラーのクイックアクセスを完全に無効化する
エクスプローラーの左側に表示されるナビゲーションウィンドウの
クイックアクセスの項目自体を非表示にした場合は、レジストリを編集して設定を変更します。
今回はレジストリを編集しますので事前にバックアップするなりして
個人責任で行ってください。
- 「Windowsマーク」を右クリックして「ファイル名を指定して実行」を選択します。
- 「名前」欄に「regedit」と入力し、「OK」をクリックします。
- ウィンドウ左側のツリーを展開して以下のキーにアクセスします。
HKEY_LOCAL_MACHINE\SOFTWARE\Microsoft\Windows\CurrentVersion\Explorer - 「Explorer」キーを右クリックして「新規」→「DWORD(32ビット)値」を選択します。
- ウィンドウ右側に「新しい値」が作成されます。
- 「新しい値」の名前を「HubMode」に変更します。
- 「HubMode」をダブルクリックします。
- 「値のデータ」の設定を「1」に変更して「OK」をクリックします。
- レジストリエディターを閉じて、PCを再起動します。
再起動後、エクスプローラーを起動してクイックアクセスが表示されなくなったことを確認してください。
5. シュートカットでクイックアクセスを開く
上記の方法でクイックアクセスを無効化すると、
通常の手順ではクイックアクセスの画面を開けなくなります。
今後もクイックアクセスを使えるようにしたい場合は、
以下の手順でクイックアクセスを開くためのショートカットを作成してください。
- デスクトップの何もない部分を右クリックし、「新規作成」→「ショートカット」を選択します。
- 「項目の場所を入力してください」の欄に、以下を入力します。
explorer shell:::{679F85CB-0220-4080-B29B-5540CC05AAB6}
- 「このショートカットの名前を入力してください」の欄に、「クイックアクセス」と入力します。
- デスクトップに「クイックアクセス」のショートカットが追加されます。