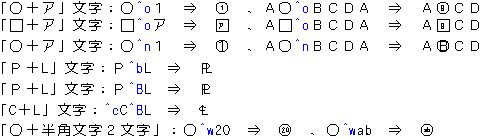
ⅩⅢ. 文字コマンド
1 埋め込み文字
※ 埋め込み文字は、JWW(一部JWCやHo_cadも)で有効で、このデータを
DXF変換すると、打ち込んだままの文字となってしまいます。
1.1 埋め込み文字
ファイル名・出力日時・保存日時の埋め込み文字を図面上に記入することで、プリント出力時に変換されます。
埋め込み文字は半角文字を使用してください。
ファイル名・出力日時・保存日時の埋め込み文字は、プリンタ出力時にファイル名・出力日時・保存日時に変換されますが、基本設定⇒一般(2)タブの「プリンタ出力時の埋め込み文字(ファイル名・出力日時)を画面にも変換表示する。」にチェックを入れると、作図画面上にも表示されます。
(ファイル名・出力日時の埋め込み文字)
「$」の代わりに「&」を使用すると、数値が1桁の場合頭に空白を1つ付けます。
「$」の代わりに「%」を使用すると、数値が1桁の場合頭に「0」を1つ付けます。
※ 現在日時が、2004年3月25日14時30分10秒(木曜日)の場合
|
埋込み文字 |
内 容 |
変換文字例 |
埋込み文字 |
内 容 |
変換文字例 |
|
$j |
現在の年月日(西暦) |
2004/03/25 |
$J |
現在の年月日(平成) |
平成16年3月25日 |
|
$y |
現在の年(西暦の下2桁) |
4 |
$Y |
現在の年(平成) |
16 |
|
$m |
現在の月 |
3 |
$d |
現在の日 |
25 |
|
$h |
現在の時間(12時間制) |
2 |
$H |
現在の時間(24時間制) |
14 |
|
$n |
現在の午前の「AM」、午後の「PM」 |
PM |
$N |
現在の午前の「前」、午後の「後」 |
後 |
|
$M |
現在の分 |
30 |
$S |
現在の秒 |
10 |
|
%f |
ファイル名(拡張子あり) |
木造平面例.jww |
$f |
ファイル名(拡張子なし) |
木造平面例 |
|
$F |
ファイル名(フルパス) |
C:\jww\木造平面例.jww |
|||
|
%T |
作図時間 |
0:10 |
%w |
現在の曜日に変換(日~土) |
木 |
|
%wa |
現在の曜日に変換(SUN~SAT) |
THA |
%ma |
現在の月に変換(JAN~DEC) |
MAR |
(ファイルの保存日時の埋め込み文字)
変換形式は「=」のとき「%」と同じになり、「_」のとき「&」と同じになります。
※
保存日時が、2004年3月25日14時30分10秒(木曜日)の場合
|
埋込み文字 |
内 容 |
変換文字例 |
埋込み文字 |
内 容 |
変換文字例 |
|
=y |
ファイル保存の年(西暦の下2桁) |
04 |
=Y |
ファイル保存の年(平成) |
16 |
|
=m |
ファイル保存の月 |
03 |
=d |
ファイル保存の日 |
25 |
|
=h |
ファイル保存の時間(12時間制) |
02 |
=H |
ファイル保存の時間(24時間制) |
14 |
|
=n |
ファイル保存の午前の「AM」、午後の「PM」 |
PM |
=N |
ファイル保存の午前の「前」、午後の「後」 |
後 |
|
=M |
ファイル保存の分 |
30 |
=S |
ファイル保存の秒 |
10 |
|
=F |
ファイルの保存日時 |
2004/03/25 14:30:10 |
=f |
ファイルの保存日時(日付のみ) |
2004/03/25 |
|
=w |
ファイル保存の曜日に変換(日~土) |
木 |
=wa |
ファイル保存の曜日に変換(SUN~SAT) |
THA |
|
=ma |
ファイル保存の月に変換(JAN~DEC) |
MAR |
|
|
|
(注1) 埋め込み文字は、それぞれ単独の文字列として使用します。
例えば、『平成**年##月++日』は文字入力欄に『平成$Y年$m月$d日』と、一つの文字列として作図せずに、分けて『平成』と入力→貼付、半角文字で『%Y』と入力→貼付、『年』と入力→貼付、半角文字で『%m』と入力→貼付、……で埋め込み文字が機能するようになります。
または、『平成$Y年$m月$d日』と作図してから、文字コマンドで文字列の切断をしてください。
1.2 特殊文字(m2等の上付き文字・下付き文字、重ね文字)
縦書き文字には使用できません。
■ 縦1/2の半角、縦横1/2の全角文字を上付き又は下付き文字にする
◇ ^uに続けて上付き文字にする文字を記入する。
m^u2 ⇒ ㎡ 、 AB^uC^uDE ⇒ ABCDE 、 あい^uうえ^uお ⇒ あいうえお 、20^u□ ⇒ 20□
◇ ^dに続けて下付き文字にする文字を記入する。
X^d2 ⇒ X2 、 AB^dC^dDE ⇒ ABCDE 、 あい^dうえ^dお ⇒ あいうえお
■ 重ね文字
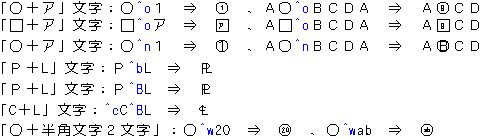
■ 文字の均等割り付け・均等縮小
◇ 文字の均等割り付け
文字列の最後に「・」(全角の中点)を入力することで、文字の均等割り付けができます。
文字列の最後を半角の中点を入力すると半角分の均等割り付けができますが、半角の中点は一つしか使用できません。
文字列の最後を文字として「・」(全角の中点)を使用したい場合は、最後にスペースを入れてください。
ABC・・
↓
A B C
◇ 文字の均等縮小
文字列の最後に^1~^9を記載することで、文字列を短く表示させられます。
^1は半角分短く、^2は半角2個分短く表示させます。
■ 文字を太字にする
太字にしたい文字の前に半角で「^!」と入力することで文字を太字にできます。
元に戻すには戻す文字の前に「^#」を記述します。
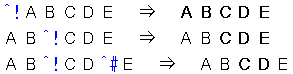
■ 文字を斜体にする
斜体にしたい文字の前に半角で「^/」と入力することで文字を太字にできます。
元に戻すには戻す文字の前に「^#」を記述します。
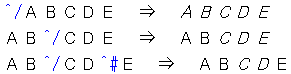
■ 文字に下線を作図する
下線を作図したい文字の前に半角で「^_」と入力することで文字に下線を作図できます。
元に戻すには戻す文字の前に「^#」を記述します。
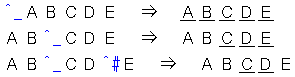
※ 下線も文字と同じ様に文字間隔が「0」以上の時は、下線も途切れます。
■ 文字に消し線を作図する
消し線を作図したい文字の前に半角で「^_」と入力することで文字に消し線を作図できます。
元に戻すには戻す文字の前に「^#」を記述します。
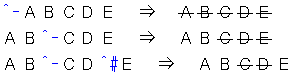
※ 消し線も文字と同じ様に文字間隔が「0」以上の時は、消し線も途切れます。
■ 文字色の変更
色を変更したい文字の前に半角で「^$*」と入力することで文字色の色の変更ができます。
(*
部分にはPen番号を記入するとPen
*
に設定した色になります)
この場合、元の書き込み文字種戻すには「^#」は使用できませんから、*
部分に元のPen番号を入力します。
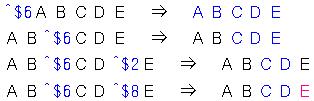
印刷されるかどうかは元の文字種に左右されます。
元の文字種が補助線色(Pen9)の場合は、文字色を変更しても印刷されません。
元の文字種が補助線色(Pen9)以外の場合は、文字色を補助線色(Pen9)に変更しても印刷されます。
■ 制御記号を無効にして文字として扱う
制御記号を無効にしたい時に、無効にしたい制御記号の前に半角で「^*」と文字列に入力すると、普通の文字として扱えます。
![]()
文字列の途中から制御記号を有効にする場合は、半角で「^^」と入力します。
A^$3B^*^$6^_CD^#E^^^_^$8FG ⇒ AB^$6^_CD^#EFG となります
A^$3B^$6m^u2C^*Dm^u2EF^^m^u2G ⇒ AB㎡CDm^u2EF㎡G
■ 強制改行制御記号
文字列に半角で「^m」を入れると、範囲コマンドの「文字位置・集計」で強制改行されます。
文字列の最後に半角で「^m」を付けた場合は、「^m」は表示されません。
文字列の途中に半角で「^m」を付けた場合は、「^m」は表示されますが、強制改行後は消えます。
「^m」の前に半角文字および全角の英字大文字・数字・漢字・ひらがなでは強制改行されますが、「^m」の前が全角英字の小文字のみ、「^m」を付けても強制改行されません。
2 斜線と平行に文字を配置する
文字コマンドでクロックメニュ-左PM6時(【全】属性取得)or
右PM4時(線角度)or右PM5時(軸角取得)にすると、
斜線に平行に文字が記入出来ます。
【全】属性取得の時は、【全】属性取得してから、
文字を入れるレイヤを指定して下さい。
右PM5時(軸角取得)の時は、他のコマンドへ移行しても、
軸角度が残るので元に戻す必要があります。
3 文字の追加
文字コマンド選択時に文字上で左AM0時(文字貼付)
4. 文字の『一括連結・切断方法』 ←範囲コマンドで実行する
文字コマンド以外で範囲選択で文字列郡を囲み右ボタンで枠指定を決め(
更に追加する文字が有るなら追加して)文字位置・集計をクリック
数字を入力する欄に 1,100 と打ち込んで図面上で基点を右クリック
(必要なら予め文字基点を変更)
数字の意味は1:縦のピッチ 100:横の文字数
なので、100の所を全文字数より大きくすれば一行で繋がります
1の部分を0ではダメみたい(当然数行に分けるなら、現実的な数字にして下さい)
横に仮に1行10文字の文が1つあるとします、全て全角文字(半角もOK)。
編集→範囲選択で、囲み右クリック選択します。
文字位置・集計 ボタンをクリック。
5,3 と入力
文字位置整理の基準点をクリックすると、3文字ずつに編集されます。
5は縦の行間隔ピッチの指示値、3は1行内の文字の数指示値です。
5. 文字列の切断
コントロ-ルバ-の「連」を選択→文字列の切断部分で右クリック→
コントロ-ルバ-の「<<」選択
これで文字が切断されています。
6 文字列の連結
連結したい文字列を左クリック(反転表示は解除する) or
文字入力ダイアログに文字記入→文字列の連結させたい位置に
カ-ソルをもっていく→作図領域の連結したい文字列上で
左AM0時(文字貼付)→指定位置で貼付
※ 連結した文字種に関係なく現在の書込文字種になります。
または、文字コマンド→コントロ-ルバ-の『連』を選択→
文字列を左クリック→コントロ-ルバ-で 前付けor後付け を選択→
連結する文字を左クリックです
これで文字が連結されています。
文字列の前を左クリックすると、連結させる文字列が前に付きます。
文字列の後を左クリックすると、連結させる文字列が後に付きます。
連結させる文字列を右クリックすると、連結させる文字列を複写します。
文字列の前か後を左クリックして変更したい時は、コントロ-ルバ-の
「前付け」をクリックすると、「後付け」に変わります。
または、連結したい文字列を左クリック or 文字入力ダイアログに文字記入→
作図領域の連結したい文字列上で左PM6時(【全】属性取得)→
指定位置で貼付
※ 書込文字種に関係なく属性取得した文字種になり、後付けにしかなりません。
7 文字コマンドの数式計算
文字コマンドを選択して、文字入力欄に、
● 文字で数式を入力し=(イコール)まで入れた状態にしておき、
画面に置く時にコントロールキーを押しながら、
クリックすると自動計算で答えまで入力でる。
(例) 2*3+5= → 2*3+5=11
● 文字で数式を入力し(イコールは入れない)、Ctrlキ-を
押しながら、クリックすると、計算結果だけが
入力される。
● 一旦作図領域に書いた数式を、文字コマンドで左クリックして、
Ctrlキ-を押しながら、Enterキ-を押すと計算結果だけが入力できる。
※ 入力する文字は、全角でも半角でもかまいません(桁取りしてても有効です)
8 文字の文字種類一括変更
範囲コマンドを選択→文字サイズを一括変更する部分を範囲指定(文字は終点を右クリック)
→コントロ-ルバ-の『属性選択』→『文字選択』にチェックを入れる
(必要に応じて選択したい文字種類があれば、『文字種類指定』にもチェックを入れて、
文字種類を指定する)
→OKをクリックすると、文字が選択されるのでコントロ-ルバ-の『属性変更』をクリック
『書き込み【文字種類】に変更』をチェックを入れて、文字種類の変更をする→
OKで閉じると、文字種類が変更されています。
9 文字のフォントの一括変更
範囲コマンドを選択→文字のフォントを一括変更する部分を
範囲指定(文字は終点を右クリック)
→コントロ-ルバ-の『属性選択』→『文字選択』にチェックを入れる
(必要に応じて選択したい文字種類があれば、
『文字種類指定』にもチェックを入れて、文字種類を指定する)
→OKをクリックすると、文字が選択されるのでコントロ-ルバ-の『属性変更』をクリック
『フォント変更』をチェックを入れて、フォントの変更をする→
OK→OKで閉じると、フォントが変更されています。
※ 範囲指定後、左PM1時(文字選択)でも文字の選択が出来ます。
9.1 文字色の一括変更
変更したい文字色の環境設定ファイルを作成して読み込んでください。
または、
範囲コマンドを選択⇒文字色を一括変更する部分を範囲指定(文字は終点を右クリック)⇒
コントロ-ルバ-の『属性選択』→『文字選択』にチェックを入れる
(必要に応じて選択したい文字種類があれば、『文字種類指定』にもチェックを入れて、
文字種類を指定する)
→OKをクリックすると、文字が選択されるのでコントロ-ルバ-の『属性変更』をクリック⇒
『文字色変更』をチェックを入れて、変更したい文字色を選択⇒OK⇒OKで閉じると、
文字色が変更されます。(ただし、任意文字種に変更されます)
または、
基本設定の「文字」タブで「色No.」を変更、あるいは「色・画面」タブで
文字色に対応した線色を変更します。
または、
表示のみレイヤ(グループ)はグレー色で表示・印刷されますので、変更したい文字を
表示のみレイヤ(グループ)にし、「色・画面」タブで”グレー色”を変更してください。
10 画像デ-タの読み込み・移動・複写・拡縮
文字コマンド→コントロ-ルバ-の『文読』→で、画像ファイルを指定して
読み込んで下さい.
画像データは Bitmapです.
または、
JWWに読み込みたいテキストファイル及び画像ファイルのフォルダを開いて、
JWWの作図画面にドラッグ&ドロップ⇒文字コマンドに切り替わり、
文字入力ダイアログの下にファイル名が表示されますので、
ドラッグ&ドロップしたファイルの読込み基準点を指示。
(画像の場合は、もう一度同じ位置(読込み基準点)をクリックすると、
文字入力ダイアログに画像のあるフォルダがフルパスで表示されます。)
JW_WINにBitmap以外のJPG画像を表示するには、プラグインが別途必要です。
以下でifjpeg.spiというプラグインを入手して下さい。、
JPEG plug-in 0.29 を解凍し、『Ifjpeg.spi』をJwwフォルダ内に置く。
Jww画面で 文字→文読→ファイルの種類(T)でJPEGを選択→
画像フォルダを開いて画像選択
http://www.digitalpad.co.jp/~takechin/download.html
取り込んだ bmp/jpg等のファイルは図面ファイルの中には表示されますが
取り込んでいません. あくまで参照して表示しているだけです
元の画像を削除したり、移動させたりすると、Jww画面の画像も消えてしまいます。
FD等に入れて、JWWファイルだけを先方に渡したりしても、消えてしまいます。
マウスによる倍率移動(複写)でも可能ですが、操作が難しいので、
文字コマンドで、画像の左下角をクリックすると文字の編集モードになります。
^@BMC:\*** \***.jpg,100,66,9643等と書かれている文字を書き換える事で、
ファイル名変更や、ファイル移動には対応できます。
更に、ファイル名のあとに書かれている数字を変更すると、表示場所や
サイズを変更できます。
その中の「100」という数字は、画像の水平ドット数をあらわします。
この数字を「200」にすれば、2倍になります.
画像の移動複写は、文字コマンドの文字のの複写・移動と同じです。
画像の左下をクリックして、移動・複写します。
左クリックで移動、右クリックで複写です。
10.1 JPEG、TIFF、PNG、GIF画像の表示
TIFF、JPEG、PNG等を表示させるには別途スージー・プラグインが必要です。
【 JPEG 】
JPEGの場合は、下記ページから「JPEG plug-in 0.29」をダウンロードして下さい。
http://www.digitalpad.co.jp/~takechin/
DLしたファイルを解凍すると「ifjpeg.spi」というファイルがありますので、
JWWフォルダ( Jw_win.exe のあるフォルダ)に入れてください。
あとは、JWW>文字>文読>コンボ(▼)でファイルの種類でJPEGを選択>
ファイルを選んで「開く」>作図画面クリックです。
【 TIFF 】
TIFFの場合は、下記アドレスのページの multimed.htm をクリックして
「Susie for Win32 Plug-in library」をダウンロードして下さい。
解凍してその中の「Iftiff.spi」をJWWフォルダ( Jw_win.exe のあるフォルダ)に
入れてください。
http://www.saitou.com/software/
または、下記アドレスから「ifTIFF6.spi」をDLして下さい。
http://www.asahi-net.or.jp/~DS8H-WTNB/index.html
【 GIF 】
GIFの場合は、下記ページから「LZ-R - GIF Decode Plug-in for
Susie 」を
DLして、「LZR.spi」というファイルをJWWフォルダに入れる。
http://homepage1.nifty.com/uchi/index.html
【 PNG 】
下記ページから→ソフトウェア・ライブラリ をクリック→
Susie32 PNG Plug-in Ver.0.18 をクリック→ifpng018.lzhをDLして「Ifpng.spi」という
ファイルをJWWフォルダに入れる。
http://hp.vector.co.jp/authors/VA010446/
または、下記アドレスから「ifPNG.spi」をDLして下さい。
http://www.asahi-net.or.jp/~DS8H-WTNB/index.html
10.2 読み込んだ画像が文字しか表示されない
ファイル名に .(ドット)が入っていませんか。
(ver 4.03 以降のバージョンでは、ファイル名にドット(.)を使用できるようになりました)
または、
画像サイズが大きすぎる、リソース不足、メモリ不足かもしれません。
画像サイズ形式を変えて容量を軽くしてみる。
画像サイズを小さくしてみる。
11. 文字の方向(下向きの寸法値・文字を上向きにする)
① 移動コマンド選択
② 寸法値・文字列を範囲指定
寸法図形の場合は、寸法線も範囲指定する
③ コントロ-ルバ-の「選択確定」
④ コントロ-ルバ-の「反転」を選択
⑤ 基準線を右クリック
基準線を右クリックで”文字方向補正有り”です。
上向きの文字は”文字方向補正”されません。
うまく行かない場合は、軸角で調整してください。
※ 同じ位置で回転させる場合は、文字コマンドで文字の基点を「中中」に変更→
コントロ-ルバ-の「角度」欄の「▼」を右クリック→
「±180゚ OK」をクリック→文字入力欄をアクティブにしEnterキーを押す。
(下向き・上向きに関係なく寸法値・文字の向きを変える場合)
① 移動コマンド選択
② 寸法値・文字列を範囲指定
寸法図形の場合は、寸法線も範囲指定する
③ コントロ-ルバ-の「基準点変更」を選択
④ 寸法値部分の線で片方の端点で右AM3時、
もう片方の端点を右クリック
⑤ コントロ-ルバ-の「回転角」欄の「▼」を右クリック
⑥ 「±180゚ OK」をクリック
⑦ 寸法値部分の線でもう一度、片方の端点で右AM3時、
もう片方の端点を右クリック
または、(寸法図形は除く)
① 寸法コマンドのコントロ-ルバ-の「設定」で、
文字種類・フォント・寸法線と文字の間隔・寸法単位・小数点以下の桁数の設定をする
② 線コマンドを選択してコントロ-ルバ-の「寸法値」にチェック
③ 寸法値部分の線を同じ線色・線種で上書きする
どちらを始点にするかによって、寸法値にの向きが変りますので
注意してください。
また、線と同じレイヤで上書きしてください。
でないと、「重複整理」が出来ません。
④ 消去コマンドで不要な文字(寸法値)を消去
⑤ 編集→データ整理 で「重複整理」を行って重複している線の整理をする
12 文字コマンド選択時の画面移動
画面の中心にしたい所にマウスポインタをもっていき、
両ボタンクリック(移動)で対応して下さい。
マウスホイ-ルの設定をしていると、画面の中心にしたい所に
マウスポインタをもっていくと、そこを中心にして、拡大・縮小します。
基本設定の一般(2)の『 □文字コマンドのとき文字位置指示後に文字入力を行う』
と
『□矢印キーで画面移動・・・』、にチェックを入れておくと、文字を書き込んだ時点で
文字列入力欄が非アクティブになります。
非アクティブにすれば、矢印キ-で画面移動が可能です。
文字コマンドで非アクティブの時にステ-タスバ-を見てもらうと
『 文字の位置を指示して下さい (L)free (R)Read (Shift+L)移動・変更
((Shift+R)複写)と記載されています。
文字の移動・変更は、Shiftキ-を押しながら左クリック or 左Wクリック
文字の複写は、Shiftキ-を押しながら右クリック or 右Wクリックです。
または、『TAB+矢印キー』の繰り返しで移動できます。
13 文字の移動・複写・修正
文字の移動・訂正は、文字列を左クリック、複写は文字列を右クリックです。
移動・複写時に、文字をクリックしてコントロ-ルバ-の任意方向を
クリックすると、水平・垂直方向の設定ができます。
文字の訂正は、文字を左クリック→訂正して、Enter キ-で同じ位置にきます。
14 画像・ソリッドの上に線や文字を表示する
メニュ-バ-の設定→基本設定→一般(1)タブ で、「画像・ソリッドを最初に描画」に
チェックを入れる。
15 既存の数字文字に「,」(カンマ)を入れたい
数字入力時の「,」入力は、文字列に数字を入力して、Ctrlキ-を押しながら
作図領域で文字を入力すると、桁取の「,」(カンマ)が入る。
ただし、4桁以上で11桁までの時。
既存文字は左クリックで選択して、Ctrlキ-を押しながらEnterキ-
16 文字列の一部の文字の文字種の変更 →文字コマンドQ11参照
① コントロ-ルバ-の連を選択
② 文字列の文字種を変更する文字部分を右クリック
③ << を選択
④ 変更する文字部分を左クリック
⑤ コントロ-ルバ-で文字種を変更
⑥ Enter
17 文字の置換 (作図されている同一の文字を一括して置き換えます)
① メニュ-バ-の設定→基本設定一般(1)タブで、「外部エディタ」の設定をします。
※ Win98 の場合 、Notepad では出来ません。ワ-ド・ワ-ドパッド等で行って下さい。
② 文字コマンドで、コントロ-ルバ-の「範囲選択」を選択
③ コントロ-ルバ-の「全選択」を選択 (または範囲を指定して選択)
④ コントロ-ルバ-の「選択確定」を選択
⑤ コントロ-ルバ-右端の①で設定した「エディタ」を選択
⑥ エディタで編集→「置換」を選択
⑦ 置換前の文字列(変更前の文字列)と置換後の文字列(変更後の文字列)を記入して
「すべて置換を選択」
⑧ メニュ-バ-のファイル→上書き保存を選択
⑨ 作図領域の文字が置き換えられています。
18 細い文字を使いたい
まんぼ さんのHPの下記ペ-ジから
「極細ゴシック体フォント」というのが、DL出来ます。
http://www.ms-planning.org/jw_cad/jw_cad.htm
印刷してみて、薄いと思われたら、コントロ-ルバ-の「書込み文字種変更」
ダイアログボックスで『太字』にチェックを入れてみて下さい。
※ 先方に渡す場合は、相手先にも同じフォントが必要です。
19 画像デ-タを含むJWWファイルの受け渡し時の画像ファイルの受け渡し
JWWファイルには画像は保存されていません。
あくまで参照して表示しているだけです。
元の画像を削除したり、移動させたりすると、JWWファイルの画像も
消えてしまいます。
JWWファイルの受け渡しで画像がある場合は、画像ファイルも一緒に
渡す必要があります。
画像データは絶対パスで書き込まれていますので、これを相対パスに
直す必要があります。
JWWファイルと同じフォルダに、画像ファイルをコピ-してください。
次に、文字コマンドで画像の左下を左クリックすると、
^@BMC:\***\###.jpg,100,66,9643等と表示されますので、
^@BM###.jpg,100,66,9643等 と書き換えると
JWWファイルと同じフォルダの画像ファイルが読み込まれます。
上記は図面ファイルと画像ファイルが同じフォルダ内にある場合です。
図面ファイルと同じフォルダ内にフォルダ(例えば、gazou フォルダ)を
作ってその中に画像ファイルを入れる場合は、下記のようになります。
^@BMC:\***\###.jpg,100,66,9643 と表示されますので、
^@BMgazou\###.jpg,100,66,9643 と書き換える。
または、環境設定ファイル「MSET」の「⑥画像データを読込むときの横サイズ指定」で、
マイナス値で設定した場合、図面ファイルと画像ファイルとが同じフォルダ内の場合は、
文字入力ダイアログに絶対パスではなく相対パスで表示されるようになりました。
ファイルの受け渡し等がある場合は、ファイルと同じフォルダに画像をおいてから
JWWに貼り付けると絶対パスから相対パスに修正する必要はなくなりました。
または、下記のSnap_KinさんのHPより、
外部変形プログラム(画像の回転)をDLして下さい。
画像リンクを絶対パスから相対パスに変換します
http://fox.zero.ad.jp/~zap01296/jww/
20 文字の均等割付
文字の後に『・』(中ポツ)を入れると、均等割り付けが出来ます。
例えば、
『abc・・』と入れると、『a b c』になります。
文字の均等縮小(^1~^9)、半角文字のニ重書等(^o、^b、^B、^c)
「********^4」にすると4バイト分短く表示・出力します。
※ 2バイトが全角1文字分です。※^*は全て半角文字です。
21 縦文字を書きたい
文字コマンドで、コントロ-ルバ-の「縦字」にチェックを入れて下さい。
縦書きにする場合は、コントロ-ルバ-の「垂直」にもチェックを入れて下さい。
22 文字を一括連結
範囲・複写・移動コマンド参照
23 Windowsにインスト-ルされている文字フォントを使いたい
Windowsにインスト-ルされている文字フォントより
JWWで使用出来るフォントが少ないのは、2バイト系TrueTypeフォントのみが
文字使用できる仕様のようです。
24 文字列のフォント変更(一括ではない)
文字コマンドで、文字を左クリック→文字入力欄右にあるフォント欄右の
▼をクリック→変更したいフォントを選択→Enterキ-で
元の位置でフォントが変更されます。
25 入力した文字種類の変更(一括ではない)
文字コマンドで、文字を左クリック→コントロ-ルバ-の文字種類を左クリック→
文字種選択→Enterキ-で元の位置で文字種類が変更されます。
26 画像の回転(画像リンクを絶対パスから相対パスに変換します)
画像の回転には対応してませんので、画像処理ソフトで処理するか、
下記のSnap_KinさんのHPより、下記の外部変形プログラムをDLして下さい
http://fox.zero.ad.jp/~zap01296/jww/
外変#47 ◆簡単! 画像の回転◆
機能: 貼付け画像(写真)を回転させます
特長: +90°/180°/-90°/左右反転 ができます。
画像リンクを絶対パスから相対パスに変換します。そのために
画像付きJWWファイルのデータ授受が簡単になります。
27 文字列を等間隔に配置(文字の複数行入力)
文字コマンドで、コントロ-ルバ-の「行間」で設定してください
「行間」で「5,0」とすると、5は行間隔、
0は、文字列ごとののずれ寸法を記載します。
+の数値にすると下方向,右方向になり -(マイナス値)でその逆になります。
28 数字等の一括 全角 ←→ 半角の変換
全角半角変換の機能をもったエディタであれば出来ます。
外部変形が使える環境でしたら、下記のSnap_KinさんのHPより
下記の外部変形プログラムをDLして下さい
http://fox.zero.ad.jp/~zap01296/jww/
外変#19 ◆文字 半角 ←→ 全角 変換◆
機能:
文字中のカナ・数字・英字の半角/全角 変換します
特長:
1.一つのソフトで半角→全角、半角←全角の変換ができる
2.変換後に文字の長さが変化しても、希望の文字基点を保持できる
3.逐次/一括変換の選択ができる
4.半角/全角変換以外に簡易エディタで修正ができる
29 四角枠・円の中央に文字を配置する (文字コマンド Q3参照)
四角形の中心に文字を作図する場合、文字コマンド→文字列に文字を入力→
コントロ-ルバ-の『基点(**)』を選択して、「中中」にチェックを入れる→四角形左上の頂点で、
クロックメニュ-右AM3時(中心点・A点)→対角点の右下頂点を右クリックすると
文字を四角形の中心に配置出来ます。
円の場合は、基点を「中中」にして円周上で右AM3時です。
30 文字列の長さを知りたい
文字コマンドを選択して、長さを知りたい文字列を左クリックすると、
コントロ-ルバ-にその文字列の文字種類が表示されますので、
計算すれば出て来ます。
または、線コマンド等で文字列を左AM6時(属性取得)にすると、
コントロ-ルバ-の「寸法」欄に、実寸で文字列の長さが表示されます。
31 下線の位置を変えたい
文字コマンドでコントロ-ルバ-の「基点(**)」をクリックして
”下線作図”と”ずれ使用”にチェックを入れて、ずれ寸法を記載して
文字を作図して下さい。
32 通り芯記号の入力
外部変形が使える環境でしたら、下記のSnap_KinさんのHPより
下記の外部変形プログラムをDLして下さい
http://fox.zero.ad.jp/~zap01296/jww/
外変#14 ◆通り芯 記号◆
機能:通り芯記号(X0~、Y0~、Z0~)を作図する
特長:
・記号の大きさは、文字種に連動する
・連続外変リターン付き
また、丸囲み文字は、文字コマンドで、
「〇+ア」文字 は 〇^oア
で記入できます。
『〇』を入力。(「まる」であって、「0」(ゼロ)や
「O」(英文字のオ-)ではない。) →
半角で「へ」キ-にある『^』を入力。 →
半角で『o』を入力。(英文字の「O」(オ-)の半角小文字) →
半角 or 全角で『ア』を入力。→ 作図領域で貼付
33 文字移動時の方向変更
コントロ-ルバ-の「水平」or「垂直」にチェックを入れる。
または、左PM1時で「水平」、左PM2時で「垂直」になります。
34 文字を太字に →文字コマンドQ13参照
文字コマンドを選択してコントロ-ルバ-の「書込み文字種」ボタンをクリック→
「太字」にチェック→OK→文字入力欄に文字入力→作図
または、
文字コマンドを選択→文字入力欄の先頭に半角で「^!」と入力して文字を入力→作図
※ 元に戻す場合は、半角で「^#」と入力します。
35 文字を斜体に →文字コマンドQ14参照
文字コマンドを選択してコントロ-ルバ-の「書込み文字種」ボタンをクリック→
「斜体」にチェック→OK→文字入力欄に文字入力→作図
または、
文字コマンドを選択→文字入力欄の先頭に半角で「^/」と入力して文字を入力→作図
※ 元に戻す場合は、半角で「^#」と入力します。
36 文字に下線・上線を作図 →文字コマンドQ15参照
(書込み線色で作図)
文字コマンドを選択→コントロ-ルバ-の「基点(**)」を選択→
「下線作図」or「上線作図」にチェック→OK→文字入力欄に文字入力→作図
(文字色で下線を作図)(下線のみ)
文字コマンドを選択→文字入力欄の先頭に半角で「^_」と入力して文字を入力→作図
※ 但し、下線も文字と同じ様に文字間隔が「0」以上の時は、下線も途切れます。
※ 元に戻す場合は、半角で「^#」と入力します。
37 文字に中線を作図 →文字コマンドQ16参照
(文字色で中線を作図)
文字コマンドを選択→文字入力欄の先頭に半角で「^-」と入力して文字を入力→作図
※ 但し、中線も文字と同じ様に文字間隔が「0」以上の時は、中線も途切れます。
※ 元に戻す場合は、半角で「^#」と入力します。
38 文字種類を変更する
① メニュ-バ-の編集→属性変更
② コントロ-ルバ-で「文字種」・「基点位置」等の設定をする
③ 変更したい文字列を右クリックしていく
(または、文字コマンド→文字列を左クリック→コントロ-ルバ-で文字種変更→Enterキ-)
39 文字のフォント・太字・斜体の設定
※ 文字のフォントの初期値設定や、太字・斜体に設定するのは、
環境設定ファイルでできます。
部分的に太字・斜体に設定するのは、コントロ-ルバ-の「書込み文字種」で設定して下さい。
40 文字コマンド選択時のキ-操作での他コマンド選択
文字を書込み後、作図領域のなにもないところを左クリックしたまま、
コマンドキ-を押す。
または
TABキ-を1回押してからコマンドキ-を押す。
または
「範囲」or「AUTO」コマンドボタンを押すか、
左AM9時(AUTO)にしてからコマンドキ-を押す。
または
メニュ-バ-の設定→基本設定→一般(2)タブの
「文字コマンドのとき文字位置指示後に文字入力を行う。」に
チェックを入れる。
41 書き込み文字色以外で作図 ( 書き込み文字種で作図中に、文字列の文字色を替える )
→文字コマンドQ17参照
① 文字入力欄の先頭に半角で「^$*」と入力して文字を入力
* 部分にはPen番号を記入するとPen * に設定した色になる。
② 作図
※ 元の書き込み文字種に戻す場合は、* 部分に元のPen番号を入力します。
42 外部エディタを使うとエラ-が出る
NT/2000では半角スペースのあるフォルダはエラ-が出るそうです。
スペースのないフォルダにエディタを入れるか、JWWの外部エディタ設定欄に
C:\Program Files\…… の場合、C:\PROGRA~1\…… と記入して下さい。
Windowsでは Program Files は 8.3形式では PROGRA~1 と解釈されます.
また My Documents は MYDOCU~1 と解釈されます.
43 範囲選択内の文字の基点変更
文字コマンドで範囲選択(文字だけが選択される)→選択確定→
コントロールバーの基点をクリック→基点位置を選択
44 文字コマンドの計算式での小数点以下の桁数を設定したい
環境設定ファイル(拡張子JWF)の「測定(表計算)設定 ( CU_SET
=)」で
設定すると、小数点以下の桁数等の表計算コマンドの設定が、
文字コマンドの式計算のときに有効になります。
45 文字コマンドの計算式での答えが違う
掛け算の計算は、「*」 or 「×("かける"を変換)」を使用してください。
X(エックス)を使うと「0(ゼロ)」になります。
但し、「軸各・目盛・オフセット 設定」で「目盛」の「OFF」設定を外して
目盛機能を有効にしている時は、設定した「目盛間隔」(実寸数値で)が
X(エックス)になります。
「目盛間隔」(実寸数値で)が1000, ,2000 の場合で、
目盛機能を有効にしている時は
文字入力欄に、2X(エックス)3 は、2*1000*3= 6000 になります。
文字入力欄に、2y(ワイ)3 は、2*2000*3=12000 になります。
46 文字角度の一括変更
① メニュ-バ-の編集→「データ整理」
② 文字を範囲選択
③ 選択確定
④ 軸角度設定(設定した軸角に文字角度が変更されます、
軸角度設定しない場合は水平になります)
⑤ コントロ-ルバ-の「文字角度整理」をクリック
47 文字の太さを変える
文字の太さはフォントで決まりますので、太さの調整は出来ません。
太字に設定するか、フォントを変更するしかありません。
48 プロポーショナルフォントを使うと文字間隔が乱れる
MSPゴシック、MSP明朝等のプロポーショナルフォントを使うと、文字の間隔が
乱れる場合が多いので、Pの付かない等倍フォントに変更するか、
プロポーショナルフォントを使う場合は、文字の間隔を”0.01”にすると自動調整されて
見栄えがよくなります。
49.ベクターフォント(ベクトルフォント) とは
(ベクトルフォント)
ベクトルフォントは、ワープロのようなドットではなく、線で作成されていて、
拡大・縮小しても形が崩れたりしません。
文字を書くためのベクトル情報のみを格納したフォントです.
アウトラインフォント、スケーラブルフォントとも呼ばれます。
(TrueTypeフォント)
AppleとMicrosoftによって共同開発されたフォントで、Windowsが標準で採用しているフォントです。
Windows の中には色々なフォントが入っています。
その中でJWWで使えるのは、TrueTypeフォントです。
JWWの文字コマンドを選択して、文字入力欄の右の方の▼のボタンをクリックして表示される
フォントがJWWで使用出来ます。
「建築CAD図面作成要領」で書かれている「ベクターフォント」は、MSゴシック・MS明朝等の
一般的なTrueTypeフォントと思えばよいと思います。
図面の受け渡し等では先方にも同じフォントがインストールされていないと表示されませんので、
MSゴシック・MS明朝が無難でしょう。
50.文字の反転(ミラー)
JWWでは出来ません。
プリンター側の設定で「ミラー出力設定」があれば可能です。
フォントとにこだわらなければ、古川様の外部変形「疑似線文字」で、文字を線で構成された図形に
変換すると移動コマンドで反転が可能です。
http://www11.big.or.jp/~furukawa/jwx/index.html
51 印刷されない文字で作図したい
文字種の設定で線色No.を9(補助線色)にしてください。
52 画像を縮尺どおりに表示させたい
JWWの仕様で読み込んだ画像は横幅を図寸100mmとして表示されます。
計算上の話ですが、スキャナの解像度(dpi)と画像ドット数が判っていれば、
画像横ドット数÷スキャナ読込解像度×25.4×縮尺 の値に画像の横幅(mm)を
設定すればよいはずです。
文字コマンドで画像左下を左クリックして100の数字を変更してください。
これで、大体の縮尺は合うと思います。
または、元図の寸法を定規で測り、JWWで測った長さに合うように拡大・縮小してください。
元図に基準になる線(距離ゲージ)があると変更しやすいです。
これでおおよそは合わせられます。